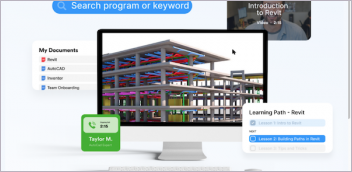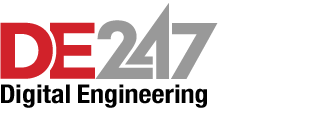Dell Canvas Review: A Smart New Workspace

In addition to its highly accurate pen, you can use the included totem to adjust settings or select colors while sketching. Photo by David Cohn.
December 1, 2017
Essentially, the Dell Canvas is both a display device and input device merged into one. When it first surprised the crowds at CES earlier this year, it drew immediate comparisons to similar-looking products such as the Microsoft Surface Studio and the Wacom Cintiq touch displays. Although Canvas is like Surface Studio in function, Microsoft’s device is an all-in-one that includes a built-in PC. Canvas, on the other hand, is a peripheral designed to be connected to a PC. In that regard, Canvas is indeed more like the Wacom Cintiq 27QHD, with which it shares more than just its appearance.
Outwardly, the Dell Canvas is a large black panel measuring 31.2x17.6-in. and less than 1-in. thick. Approximately centered in the panel is a touch-sensitive 23.5x13.2-in, display (27 inches measured diagonally) with a 2560x1440 native resolution. This QHD panel has an anti-glare surface made from Corning Gorilla Glass and displays 100% of the Adobe RGB color gamut.
 In addition to its highly accurate pen, you can use the included totem to adjust settings or select colors while sketching. Photo by David Cohn.
In addition to its highly accurate pen, you can use the included totem to adjust settings or select colors while sketching. Photo by David Cohn.Because Canvas needs to be connected to a Windows 10 PC, Dell also provided a Precision 5520 mobile workstation as part of our review. Although prices for the 5520 start at $1,399, the system we received would cost $3,070 as configured. Dell also sent us a stunning Dell UltraSharp 38 Curved Monitor ($1,170). And to round things out, we received a wireless keyboard and mouse ($90). For the best work experience, Dell recommends placing the Canvas horizontally in front of a large display. You then use Canvas for input and as your main display while using the large monitor as an extension of your visual workspace. So, that’s exactly what we did.
Simple Setup
Setting up the Canvas could not have been easier. Input connections are hidden beneath a removable panel on the underside of the upper-left corner. Here, in addition to the connection for the external 130-watt power supply (the identical power supply as the Precision 5520 mobile workstation), Canvas provides three input ports: USB Type-C, mini-DisplayPort and mini-HDMI. The Canvas also comes with five different cables—USB-C to USB-C, USB-A to USB-C, mini-HDMI to HDMI, mini-DP to mini-DP and mini-DP to DP—so most users will have everything they need right in the box. In our case, because USB-C carries the video and audio signals as well as data, we could use a single USB-C to USB-C cable. Those lacking a USB Type-C port on their PC would need both the USB-A to USB-C cable (for data) and either an HDMI or DisplayPort connection (for video and audio).
A hinged support extends the full length of the Dell Canvas. When folded out, it places the panel at a comfortable 10° angle. Connections on the right edge of the Canvas include one USB Type-C port, two USB 3.0 Type-A ports and a headphone jack. There are also two sets of touch points along the upper edge of the Canvas for power and accessing the on-screen display (in the upper right) and enabling or disabling touch (in the upper left).
The other components in the box include a pen for sketching, an interesting “totem” for accessing menus and a small pen holder that also contains six additional pen nibs. The puck-like totem (3.75-in. diameter x 1-in. tall) is similar to the Microsoft Surface Dial that ships with the Surface Studio. It enables you to access menus and other functions while using the Canvas. For example, when you place the totem on the Canvas and press down, the totem is suddenly surrounded by a circular menu. You can then turn the totem to select volume, scroll, zoom and undo controls. When used with a paint program, you might use the totem to quickly switch paint colors or brushes. The totem is configured using the Wheel Settings in Windows and you can easily create your own custom settings.
 The Dell Canvas merges display and input into one very powerful and intuitive touch-enabled device. Image courtesy of Dell.
The Dell Canvas merges display and input into one very powerful and intuitive touch-enabled device. Image courtesy of Dell.Any application that works with the Microsoft Surface Dial will also work with the totem because both use the same Windows software functions. The biggest difference between the Dial and the totem is that the totem only works when placed in the active area of the Canvas while the Dial can still control Microsoft Surface Studio functions even if placed on your desk.
The Canvas pen uses electromagnetic resonance (EMR) technology licensed from Wacom, so its pen is lightweight and requires no batteries. Like Wacom, the Dell pen provides 2,048 levels of pressure sensitivity as well as tilt sensitivity with a range up to 50° from vertical. There are two programmable buttons on the side of the pen. Although the Dell pen lacks an eraser on the end (standard on the Wacom Cintiq), one of the side buttons can be programmed as an eraser. The pen also has its own on-screen radial menu.
Toward the end of the pen, its otherwise round barrel has a flat spot designed to prevent it from rolling off the Canvas panel. The active display is more or less centered in the panel, leaving nearly 4 inches of space to either side, 3 inches along the bottom, and 1 inch along the top. But that space does more than just provide a spot to rest your hands or place the pen and totem. The flat portion of the pen magnetically attaches anywhere outside of the active display area.
Useful Software
Dell also includes some useful software to further enhance the Canvas’ capabilities. First among these is Canvas Connect, which offers an introduction to Canvas and provides links for operating system and application settings. The Canvas Installer serves as a central hub for installing Canvas software and firmware. Canvas Palettes enable you to convert commonly used keyboard shortcuts into floating menus accessed using touch/pen targets, greatly reducing the need to reach for a keyboard and mouse. And Canvas Layout lets you customize display layouts into zones and then drag and drop application windows into those zones so that content automatically opens in the correct active work area.
28% of DE survey respondents ranked out-of-date hardware as either an extremely important or a very important day-to-day work challenge.
Canvas also comes with a special edition of Stardock’s Fences software that lets you organize your Windows desktop into distinct fenced areas. This is a useful add-on for anyone using Windows 10, but is particularly useful in conjunction with Canvas.
The Dell Canvas can be used with any Windows 10 application. Even if the software has not been optimized or purpose-built for touch and pen-based use, you can still use Canvas to take advantage of its intuitive, hands-on workflow. With its 20 points of touch recognition, you can work in entirely new ways. Using touch to scroll through documents, pan and zoom, and even select cells in a spreadsheet is so much more effective when done on a large display sitting flat on a desk, compared with performing the same actions on a vertical display. But using Canvas in conjunction with a program that truly leverages its capabilities offers all sorts of possibilities that can take dual-handed productivity to an entirely new level. For example, when used with a paint program, in addition to being able to sketch wider lines by simply pressing harder with the pen, you can simultaneously use the totem with your other hand to select a new paint color.
36% of DE survey respondents ranked having an inefficient workflow as either an extremely important or a very important day-to-day work challenge.
It then becomes a question of how the programs you typically use interact with the Canvas. Dell provided us with a list, indicating whether the Canvas pen and touch interact well with specific programs, which offer the ideal in-app Canvas totem experience as opposed to relying on default OS-level totem settings, and whether the application has a modular interface that allows elements of the software to be positioned on the Canvas screen for interactions while other elements are positioned on the second screen for viewing interactions. For example, as you might expect, programs like Adobe Photoshop and Premiere Pro support both pen and touch, natively support the totem, and have a modular interface so that program elements can be spread across multiple monitors. But at present, although most CAD and engineering software—such as AutoCAD, Inventor, Fusion, Catia and SolidWorks—support touch, they offer only OS-level support for the totem, and most are limited to a single monitor. Although capabilities will certainly change over time, you should determine for yourself whether Canvas makes sense for you based on the programs you use.
Available Add-ons
In addition to the basic Canvas that we received, Dell offers a number of additional accessories for Canvas, including an articulating stand that provides tilt angles from 10° to 85° to support a more ergonomic workflow ($500), a VESA mount to attach Canvas to any VESA-compliant stand or arm ($100), and an X-Rite Colorimeter to achieve accurate colors ($259). At $1,799, Canvas costs much less than Microsoft’s Surface Studio ($4,199 for the most popular configuration) and benefits from the fact that, as a peripheral, it will not become obsolete when you upgrade your PC. And although Wacom recently reduced the price of its Cintiq 27QHD by $400, at $2,399 it still costs $600 more than the Dell Canvas. Of course, Canvas only works with Windows 10, whereas Wacom also supports Mac OS X.
The Dell Canvas is covered by a three-year warranty that includes onsite service after remote diagnostics. That basic level of service can be extended to as much as five years for an additional fee. You can also add next-business-day onsite service and accidental damage coverage.
If you had been craving a Wacom Cintiq, the Dell Canvas provides a nearly identical alternative for hundreds of dollars less. If you had considered purchasing a Microsoft Surface Pro, the Dell Canvas offers nearly the same user experience for a lot less money, while eliminating the forced obsolescence when the PC at the heart of the Surface Pro has outlived its usefulness. For those who can take advantage of its capabilities, the Dell Canvas truly does provide a powerful new way to interact with digital content.
More Info
Dell Canvas
- Price: $1,799
- Size/Weight: 31.2x17.6x0.9-in, 18.5 lbs.
- Screen Size/Type: 27-in., IPS LED backlight
- Resolution: 2560x1440 QHD
- Display Area/Aspect Ratio: 23.5x13.2-in./16:9
- Pixel Pitch/ Dot/Pixel per in.: 108.79/0.2335 mm
- Brightness: 280cd/m2
- Contrast ratio: 1000:1
- Number of colors/Gamut: 1.07 billion/100% Adobe RGB
- Multi-Touch: Yes; 20 points of touch
- Pen Type: Electromagnetic resonance method, two-button
- Pressure Levels: 2,048 levels of sensitivity
- Input Ports: Mini-HDMI, mini-DisplayPort, USB Type C
- Output Ports: USB Type C, two USB 3.0, headphone jack
- Power supply: 130 watts
- System Requirements: Windows 10 Creator’s update or later
- Warranty: Three-year on-site parts and labor
Subscribe to our FREE magazine, FREE email newsletters or both!
About the Author
David Cohn is a consultant and technical writer based in Bellingham, WA, and has been benchmarking PCs since 1984. He is a Contributing Editor to Digital Engineering, the former senior content manager at 4D Technologies, and the author of more than a dozen books. Email at david@dscohn.com or visit his website at www.dscohn.com.
Follow DE